Thing
A thing is the device you want to register, connect and monitor into Omnyvore. It can be literally anything: a car, a stove, or even a medical device.
Things are the bricks of Omnyvore configuration, because they are the elementar level of a IoT platform.
View the list of things
Select the Things view in the left sidebar:
![]()
In this screen you can find a list of the things actually connected to the Omnyvore platform.
In the following example only one wood stove is connected to Omnyvore platform.
By default things are ordered by creation date (descending), you can change this behaviour by clicking over one of the following column headers: "Name", "Family", "Network name", "Status" and "Creation date".
You can also filter the list of things by selection the "Show filters" button in the right upper corner, it will open the filters section.
 You can search things by entering free text or selecting one or more dropdown options, just remember to click the "Apply filter" button in the end. To clear all filters use the "Clear filters" button.
You can search things by entering free text or selecting one or more dropdown options, just remember to click the "Apply filter" button in the end. To clear all filters use the "Clear filters" button.
Create a new thing
Select the "Add thing" button in the right upper corner. It will open a new window:

Fill in the form by specifying the following properties of the family and then press the Save button:
- Name: a mnemonic name for the thing.
- Resource Id: unique identifier of the thing inside the organization. Typically the serial number of the product.
- Description: more detailed description of the thing (Not mandatory)
- Network: the network to which the thing belongs.
- Thing Family: the family to which the thing belongs.
- Client id: unique identifier of the communication system, typically MAC adress for internet networks or IMSI for mobile networks.
- Username: username associated to the thing.
- Password: password associated to the thing.
If a SIGFOX family type has been selected, Client Id, Username and password fields will be disabled and they will be setted with the Resource Id value (see the SigFox doc. in the Appendix section). A new thing is created with outline status, meaning that it can't communicate. See the thing status paragraph below for more information.
You can also create multiple things in one single operation. To do this it is necessary to create a csv file in which each line contains the data of the thing to be created. Then select the load from file button in the right upper corner.
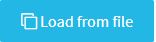 Using the new window that will open select the csv file or just drag and drop it inside the drop area and finallt press the Upload button.
At the end of the operation you will be informed of any errors, or in case of correct execution the list of things will be recharged.
Using the new window that will open select the csv file or just drag and drop it inside the drop area and finallt press the Upload button.
At the end of the operation you will be informed of any errors, or in case of correct execution the list of things will be recharged.
The csv file must respect the following rules:
- must not have headers
- each row must contain 8 semicolon (;) separated fields.
- the fields order must be: Application Id;Network name;Client Id;Resource Id;Name;Description;Username;Password
Things create using csv file have active status, meaning that they can communicate with the platform immediately. See the thing status paragraph below for more information.
Thing status
Every thing has a lifecycle status, one of following:
- outline: the thing has been created but is not allowed to communicate with the platfom;
- active: the thing is operative and it can communicate with the platform;
- suspended: the thing was operative but for some reason it has been suspended for a period of time. While it is suspended it can't communicate with the platform.
To change the status it'necessary to enter into the thing detail page. Use the Edit button in the right upper corner and, in the new window that opens select the new status in the left upper selector and finally click the save button. More info here.
Delete a thing
To delete a thing there are two ways:
- in the thing list use the checkbox on the left of each row to select one ore more things, then choose the Delete action from the dropdown on the left upper corner and finally click the Apply button. This is the only way to delete more things at once.
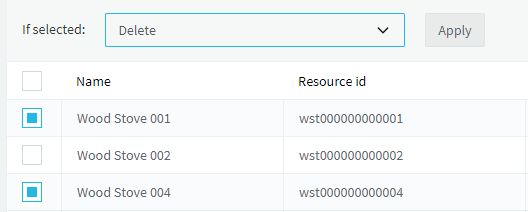
- Click over the thing row to open the thing details page. Use the Edit button in the right upper corner and, in the new window that opens click over the delete link in the left lower corner. More info here.