Omnyvore license
Insert license file page
If you're using Omnyvore for the first time or you're license is expired or disabled, the insert license page will be shown. Insert a valid license file to use Omnyvore platform.
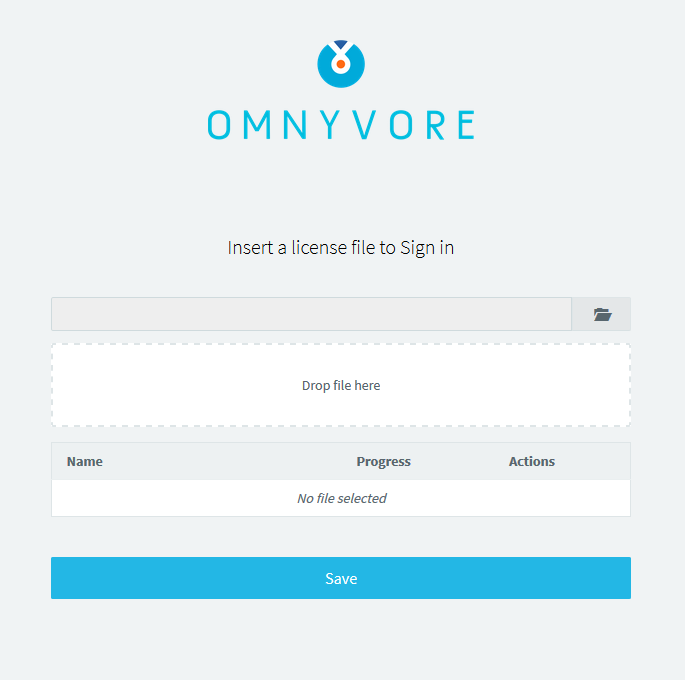
Once that a license file has been correctly validated, if you're using Omnyvore for the first time, you need to sign in with the default admin user credentials (see Activate your platform for more details).
License details
In license details page, admin users can view and edit the license file.
To access the license details page, click on the license details icon in the sidebar:
![]()
In this page you can see the active Omnyvore license details:
- the license organization (it doesn't refers to the current Omnyvore organizations);
- the license name;
- the license product (OMNYVORE in our case);
- a list of license properties:
- max number of organizations (that can be created in your platform);
- max number of things (that can be created in your platform).
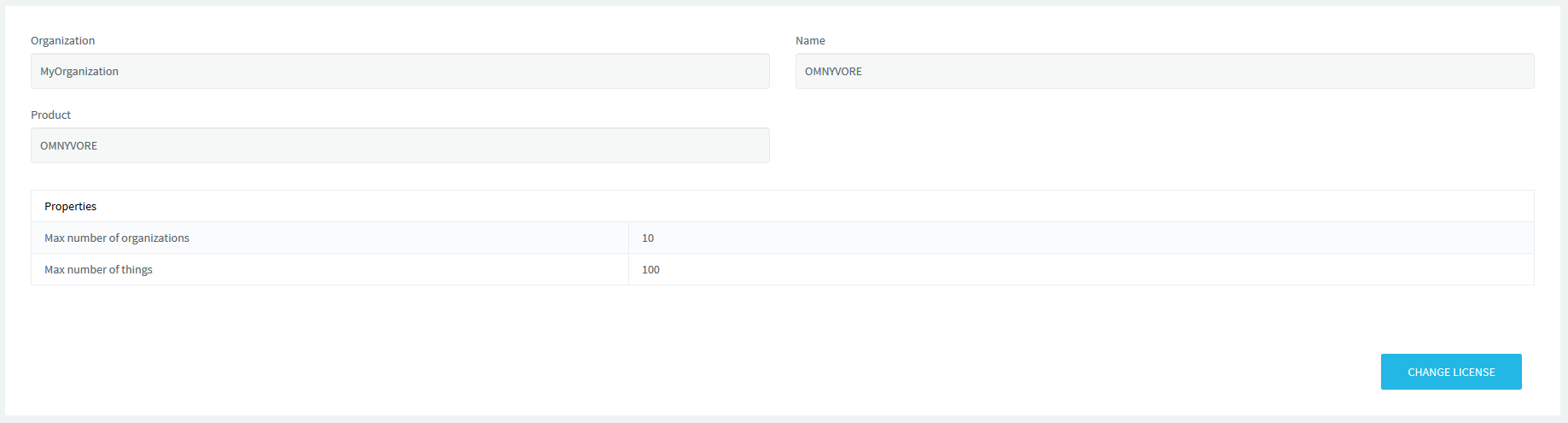
Change license
To change your license click on the Change license button, which is placed on the bottom-right corner of license details page.
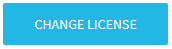
Upload a new valid license file and click on the Save button. If the new license file is valid, the old one will be overwritten.
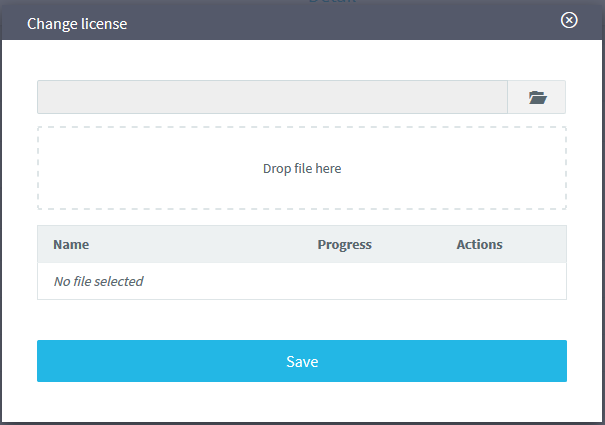
If the new license file is not valid, Omnyvore will keeps the old one.